Tips
By William Gallagher
Tuesday, September 03, 2019, 12:33 pm PT (03:33 pm ET)
I've noticed that Valve's Steam isn't working with the Mac platform lately and that there's lots of people complaining in the steam forums and not getting any response from Valve as to what the problem is. The games crash upon launch or soon after when trying to connect to the steam / multiplayer network.
Yes, the Steam client itself is 64-bits, and most of your games probably are too, but if you've had an install for a while, your client is probably only 32-bit. Here's how to make sure you've got a Steam client compatible with macOS Catalina.Steam will work fine on macOS Catalina, you just need to take some steps first
You'll have to ask Valve why they can't always update your 32-bit Steam client app to the 64-bit version that will run under macOS Catalina. But,
 AppleInsider is repeatedly being asked by users why their install is yelling at them that it needs an update.
AppleInsider is repeatedly being asked by users why their install is yelling at them that it needs an update. The update from Valve is ready, and the Steam client will work just fine under macOS Catalina —you just may have to prepare the ground a little.
Specifically, the problem is with the Steam client on your Mac. Even if you have shortcuts to your favorite games, they all launch through that Mac app, and it's possible that your copy of that is still a 32-bit app.
If you're stuck with that 32-bit version, you have to manually get rid of it and then reinstall a new copy.
Oh, yes, it is. The Steam service is fine and so are at least most of your games. It's just the Steam client you have to fix.
Trash talk
One quick tip: do be certain to have your Steam account name and password to hand. You clicked that Remember Me button years ago, but this is going to appear to Steam as if you're setting up a new computer.
You'll have to be able to log in again, and you'll have to have access to email to get the verification codes that you'll be sent.
When you're sure you have the account details, start with this:
- Quit Steam
- Go to your Applications folder
- Drag Steam out to the Trash
If you have Hazel installed on your Mac, it will spot that you've removed an application and will offer to also delete all of that app's supporting files. As good as that is, as so much handier it is than going through the whole process of deleting them manually, don't let Hazel do it.
That's because Hazel will do too good a job and it'll remove everything. We want rid of a lot of Steam, but not the bit that includes your games.
If you have Hazel on your Mac, it will offer to delete Steam's supporting files. But you need the ones to do with your installed games, so click Keep All.
Mac Steam Games Location
So next, you find all of Steam's supporting files from the Finder.Hold Shift, Command and press G. In the Go to Folder dialog that appears, enter this: ~/Library/Application Support/ and click Go.
Hold down Command and Shift, then press the letter G to call up this Go To Folder dialog. You're going to get very familiar with it.
In the folder that opens, scroll to find the Steam folder, and delete everything in there except
Steam Update Mac No Games Working On Windows 10
/steamapps. That directory is where your games live, and keeping that folder preserves the installs.Steam Update Mac No Games Working On Android
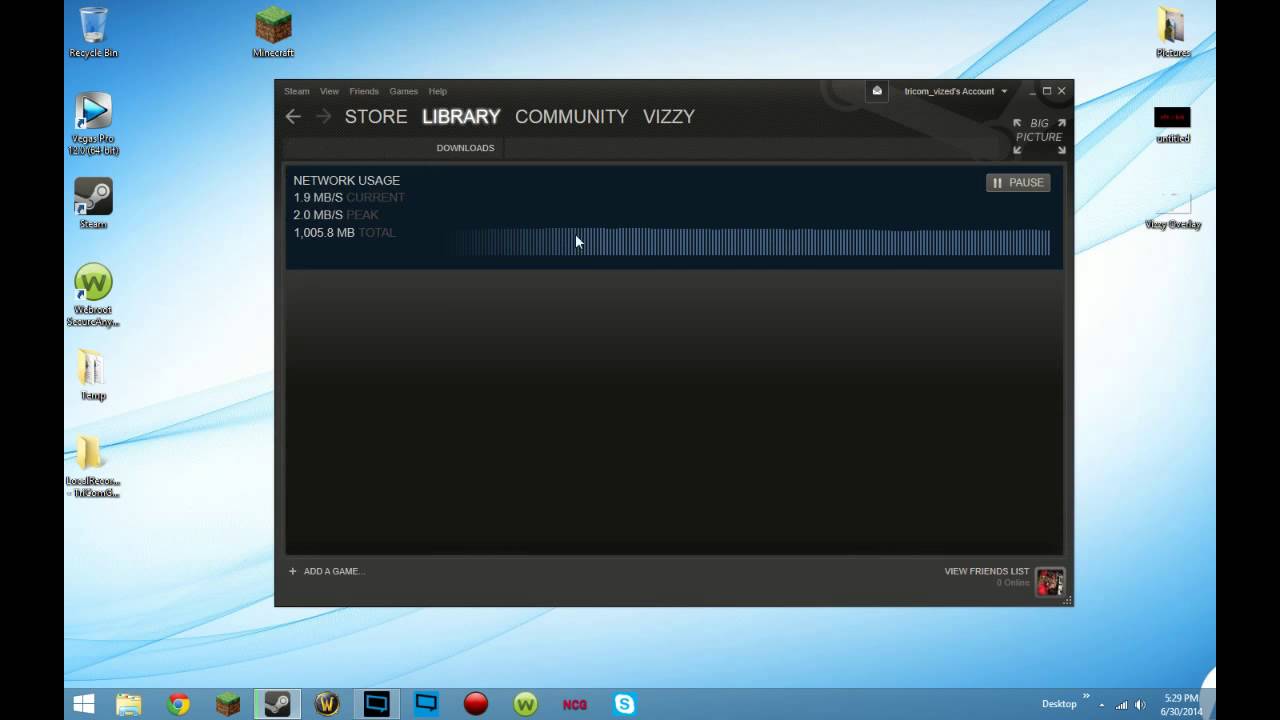
Next, repeat that Go to Folder with each of the following. In every one, look for Steam or Valve files.
- ~/Library/Caches/
- ~/Library/Logs/
- ~/Library/Preferences/
- ~/Library/Cookies/
- ~/Library/Saved Application State/
- ~/Library/LaunchAgents/
Do be careful to solely select Steam or Valve folders, but then drag them to the Trash and empty it.
Almost done
Now go to store.steampowered.com where you'll see an Install Steam button at the top right of the site.
 Work through the steps it tells you. Then log back in to your Steam account, and you're done.
Work through the steps it tells you. Then log back in to your Steam account, and you're done.